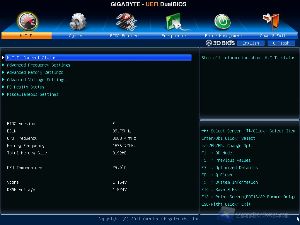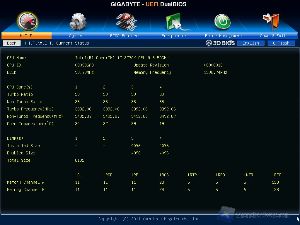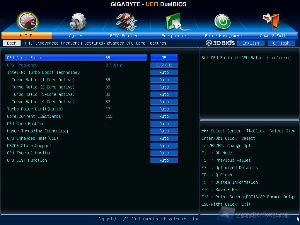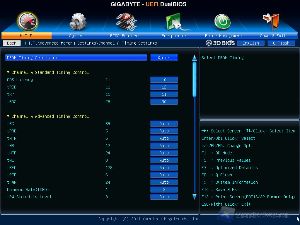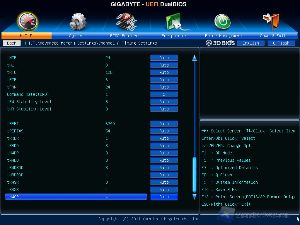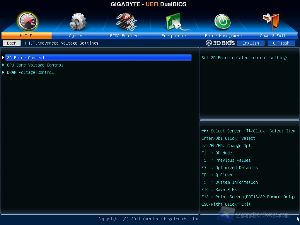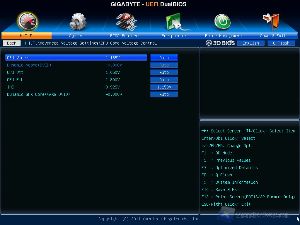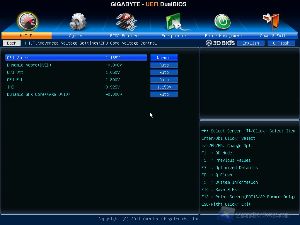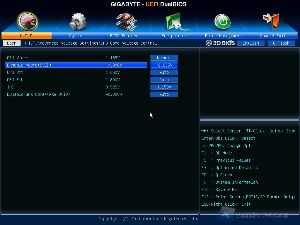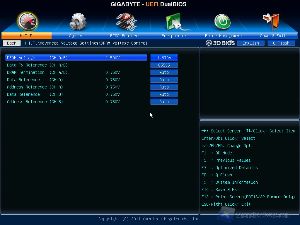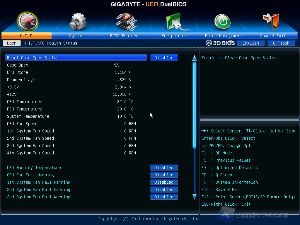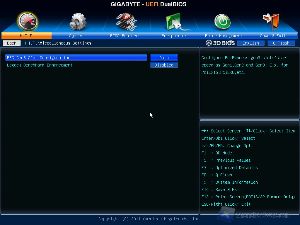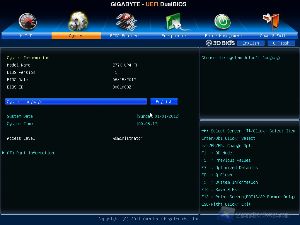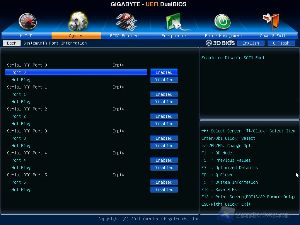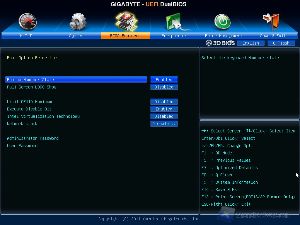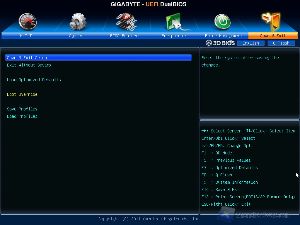BIOS
Introdotto inizialmente come standard da Intel e appoggiato più consistentemente da Microsoft nel 2003, l’architettura UEFI (Unified Extensible Firmware Interface) ha facilitato non poco sia la comprensione del BIOS (sconosciuto ai più), sia la navigazione al suo interno. Tra i molteplici benefici, ha consentito ai produttori di poter personalizzare a piacere l’interfaccia grafica arricchendola di informazioni e ricostruendo in toto tutto l’ambiente del bios.
A tal proposito, dobbiamo dire che Gigabyte sulle sue schede madri ha fatto le cose in grande, implementando 2 tipi di ambienti grafici: 2D e 3D. Nell’ambiente 3D, o meglio 3D BIOS, coperto da brevetto, l’utente alle prime armi riceve un immediata comprensione dei componenti su cui sta agendo, perché vengono evidenziati a video.
Nell’ambiente 2D, decisamente più ricco d’informazioni, è invece possibile agire fin nei minimi dettagli per riuscire a spremere fino all’ultima goccia i propri componenti, specialmente in fase di overclock. Come si può vedere, la navigazione è suddivisa in sezioni e ulteriori sottosezioni. E’ facile individuare la sezione più interessante: M.I.T (Motherboard Intelligent Tweaker) racchiude tutte quelle voci che agiscono sulle frequenze e sui voltaggi dei componenti, offrendo i mezzi per overcloccare il sistema. In questa sezione è possibile navigare tra vari menù.
Nella sezione di report dove sono presenti le informazioni circa la frequenza del processore, la sua identificazione nonché i timing di lavoro della memoria.
In questa schermata agiamo sui moltiplicatori del processore, e quindi sulle frequenze di base clock del bus.
Interessante tale sezione, perché s’impostano i tempi di risposta dei moduli RAM installati
Non meno importante il sistema globale di alimentazione 3D Power Control con cui è possibile dosare il livello di risposta e di erogazione del carico ai vari componenti.
Tutto ciò va ad impattare sulle temperature, ecco quindi che sulle schermate a seguire troviamo il sistema di monitoraggio di queste ultime. Nelle stesse schermate è inoltre possibile impostare il livello di alert delle tensioni ed il sistema di rotazione delle ventole oltre ad altri sistemi di allarme di vario genere.
La sezione System non è solo puramente indicativa ma in essa è possibile scegliere anche la lingua del BIOS.
In Features si setta l’ordine di boot tra le varie periferiche connesse al sistema nonché si attiva la funzionalità avanzata del processore a supporto dei sistemi di virtualizzazione.
Nella sezione Peripherals troviamo le voci per agire sui vari dispositivi integrati nel sistema, come controller audio, di storage, Ethernet, Hub USB e quant’altro, disattivando all’occorrenza i device meno importanti. Ciò in alcuni casi permette di diminuire i tempi di POST della scheda madre e quindi il tempo complessivo di Boot.
Nella sezione Power Management si agisce sul sistema di standby e sulla modalità di ripristino.
Questa sezione è meno ricca ma non meno importante, perché si può scegliere se salvare la configurazione ed i cambiamenti applicati, oppure se riportare la configurazione a quella di default o riavviare immediatamente il sistema scegliendo come boot una delle tante periferiche connesse e presenti nella lista Boot Override. Ultima e non meno importante per l’aggiornamento della versione del bios è la sezione Q-Flash a cui si accede sia con il mouse (in alto a destra), oppure da tastiera, premendo il tasto F8.